作成したインストール用DVDで起動します。
まず「Windows Developer Preview」と出てまいります。
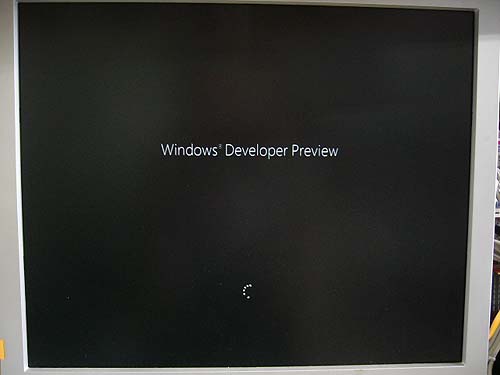
Vista、セブンで見慣れた導入画面です。
今回は「英語版」しかありませんので、表示のまま「Next」をクリック。
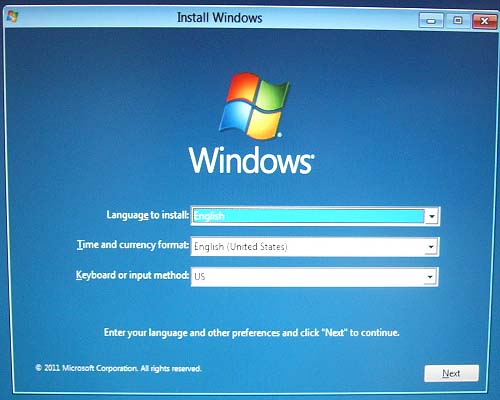
次の画面では、「Install now」をクリック。
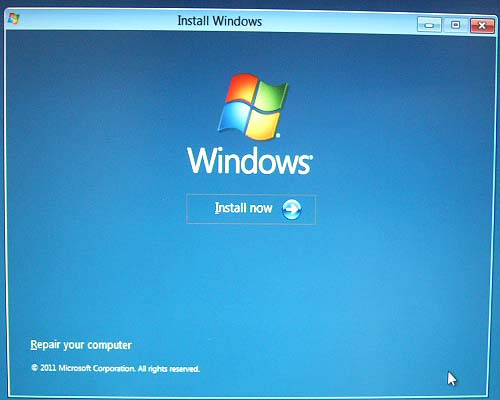
「Setup is starting...」さあ、始りました。
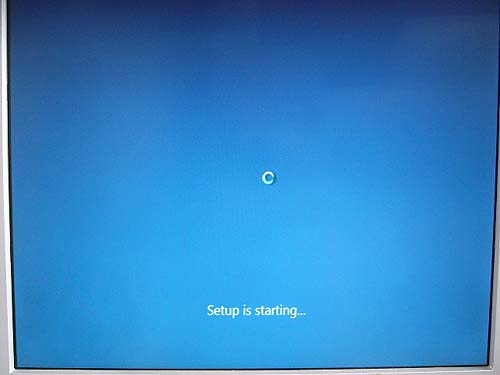
ライセンス条項に同意のチェックを入れます。
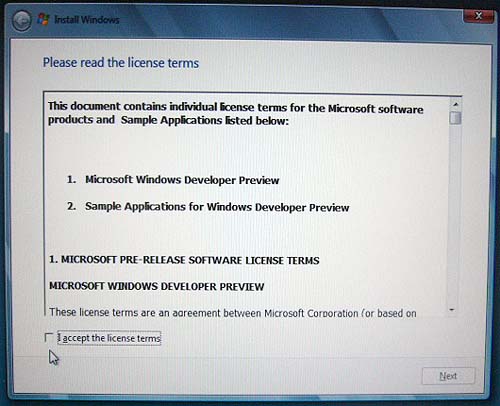
アップグレードか、新規インストールかの選択ですが、
このまま進む事ができるのは、下側のCustom(advanced)のみです。
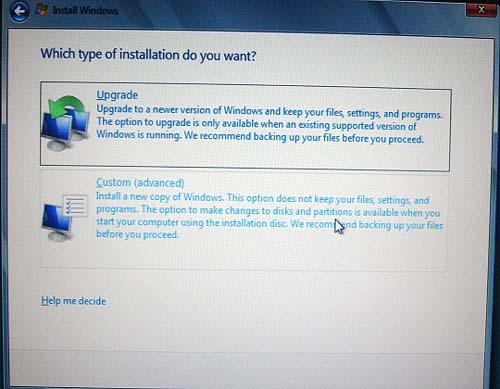
Upgradeを選ぶと、次のような画面が表示されます。
「アップグレードインストールをするには、
アップグレード対象のOSを起動し、それの動作中に
インストールDVDを挿入しなさい」と書いてあります。
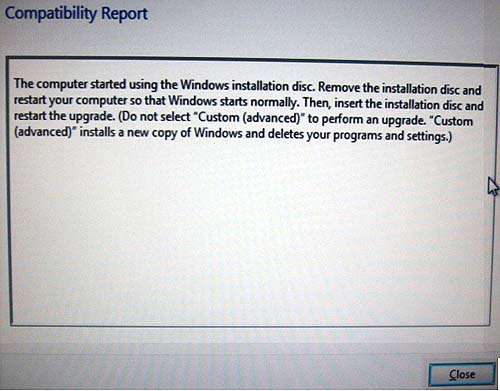
では、新規インストールに戻ります。
HDDのどこにインストールするかを指示します。
空のHDDに領域を分けずに導入するのでしたら、 何もせずに「Next」をクリック。
パーティション操作をする場合は、右側の 「Drive options(advanced)」をクリック。
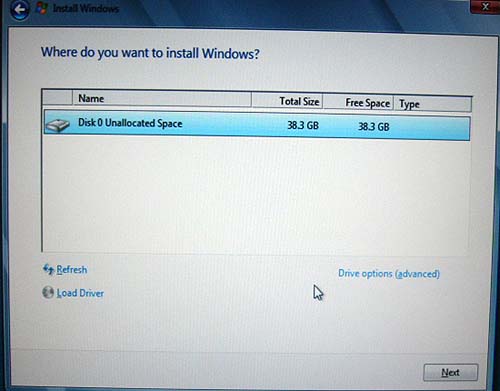
各種操作のボタンが出ますので、必要な操作をして「Next」。
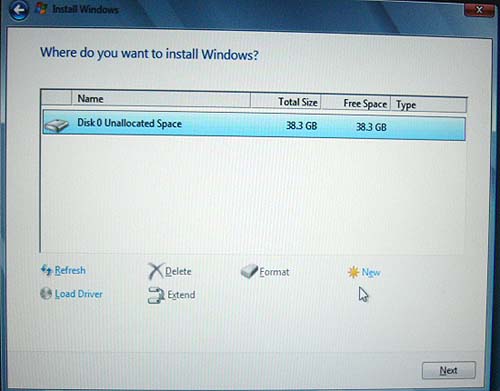
インストールが始りました。しばらく操作はありません。
インストール中、2度ほど再起動があります。
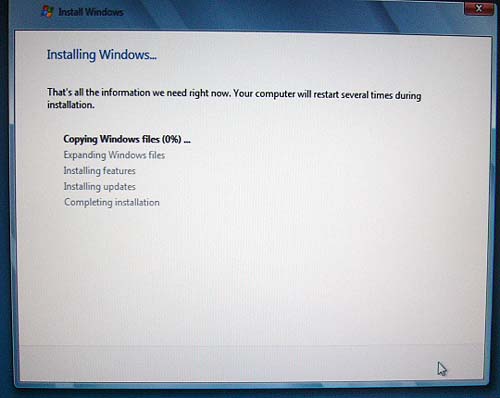
まず1回目...
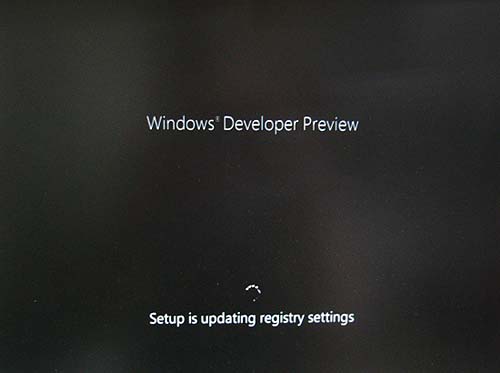
「Preparing...」
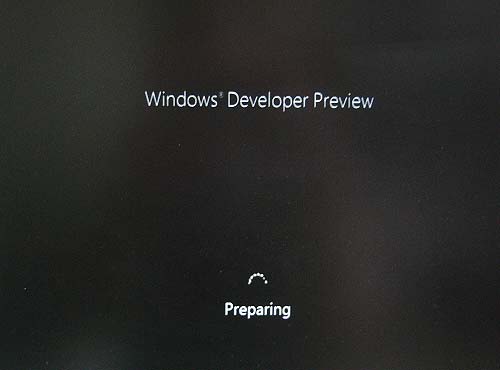
「Getting devices ready XX%」...
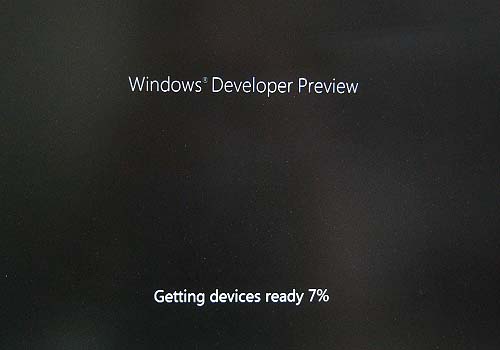
「Getting system ready」...
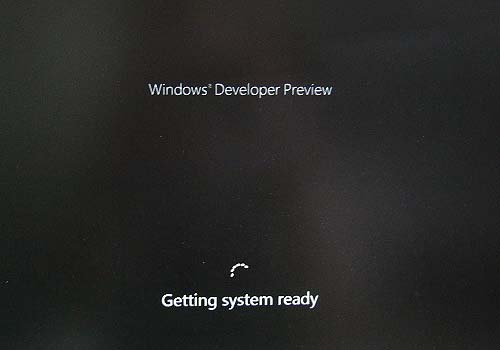
2回目の再起動です
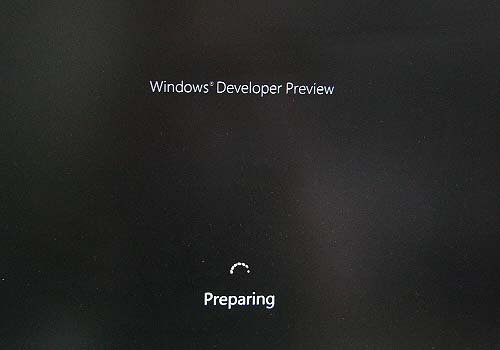
さあ、最後の設定です。
まずは、ネットワークコンピュータ名。
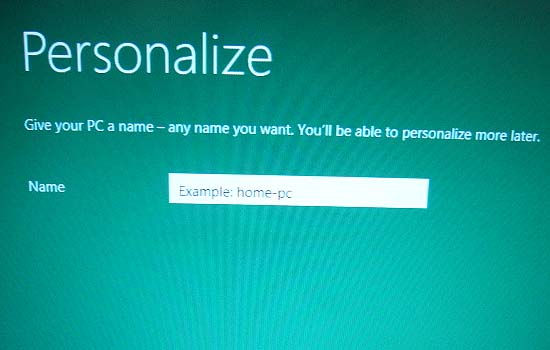
次に、ぐだぐだと説明があって右下に2つの選択があります。
字が潰れて読めませんね。
左側:Use express settings(お任せ設定)
右側:Customize(手動設定)
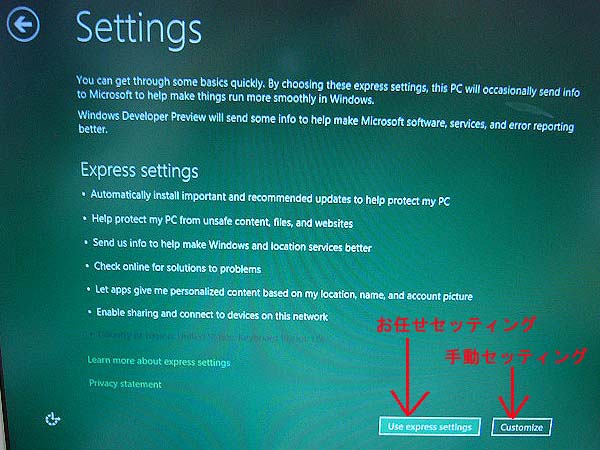
以下、手動設定に進んでいきます。
まず、「ファイル共有をするか?」と聞かれます。
一般的な解釈としては...
家庭内や事務所内のクローズなLANならYes(上)
公衆LAN接続ならNo(下)
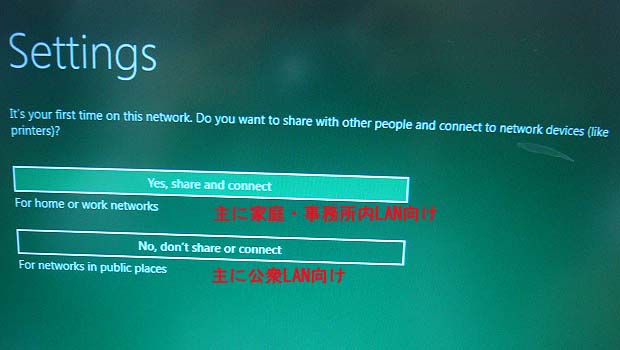
次にセキュリティアップデートをどうするかです。
選択肢は3つ
上:重要な更新と推奨更新を自動実行
中:重要な更新のみ自動実行
下:後でお伺いをたてなさい(今は決めない)
他に、「SmartScreen Filter」を使うか等もOn/Off設定します。
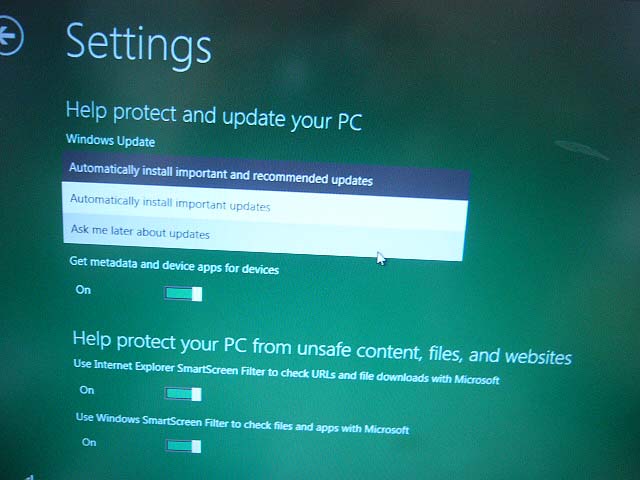
次はMicrosoftとの情報のやりとりに関するものです。
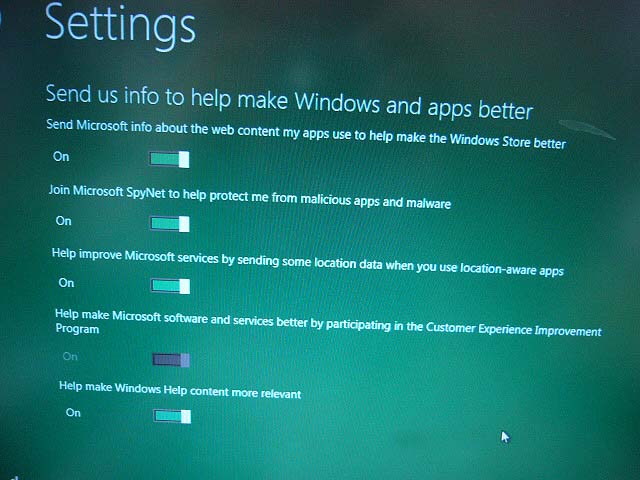
こちらは問題解決に関してオンラインでやるかどうか。
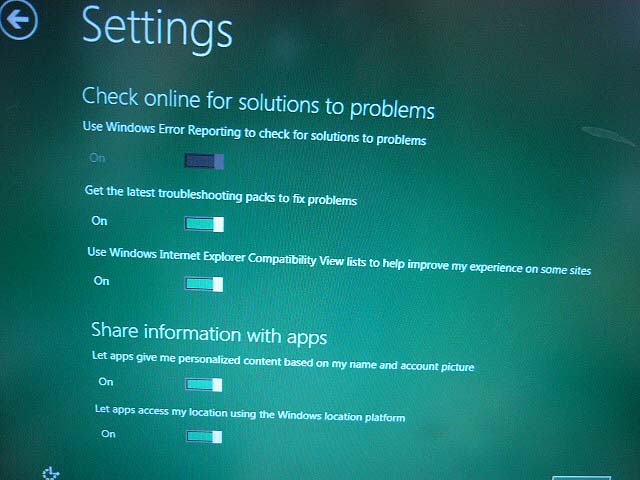
さて、この「Log on」の画面は要注意です。
ここでMicrosoft様のご所望の通りにいきますと、 「Windows Live」のアカウントを入力することになります。
また、アカウントを持たない方は、アカウントの新規作成 という方向に連れて行かれます。
本サイトでは、ただWindowsを味見してみたいという個人の方を前提に考えていますので、
上述のようなメンドクサイ事はしない 方向で行きたいと思います。
で、「Don't want to log on with a Windows Live ID ?」を クリックします。
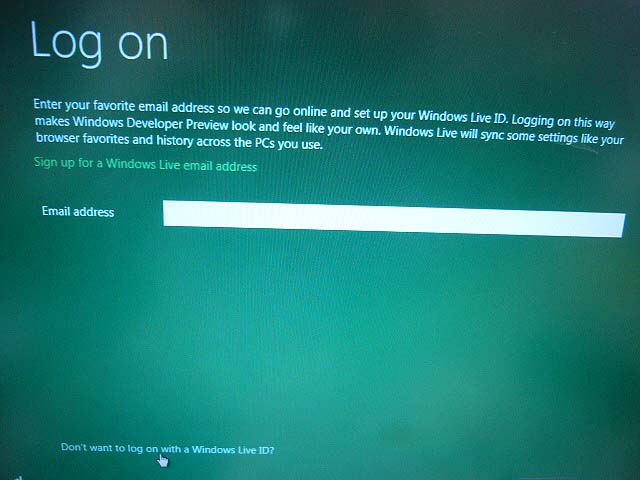
しかし、またしつこく「Windows Live ID」を入れさせようとしてきます。
間違えないように、「Local account」をクリックしましょう。
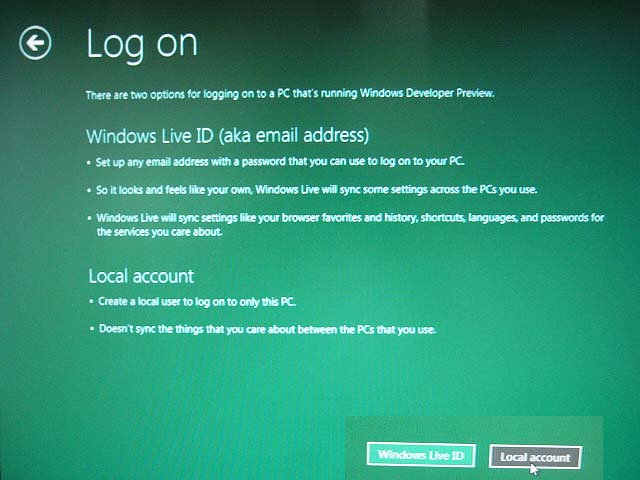
はい、以前から見慣れたユーザネーム入力画面になりました。
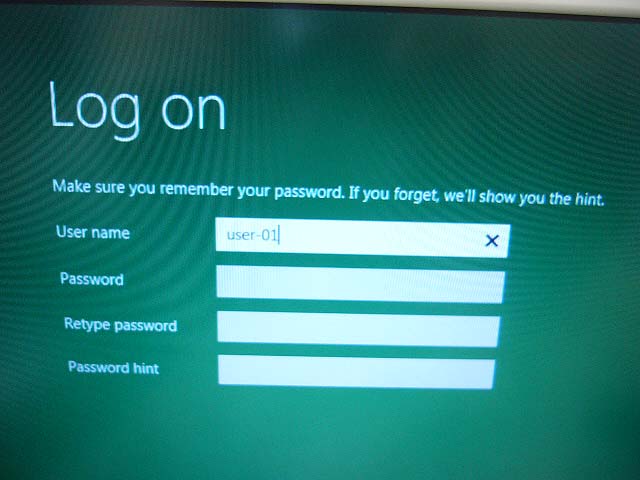
これで、基本的な設定は完了です。
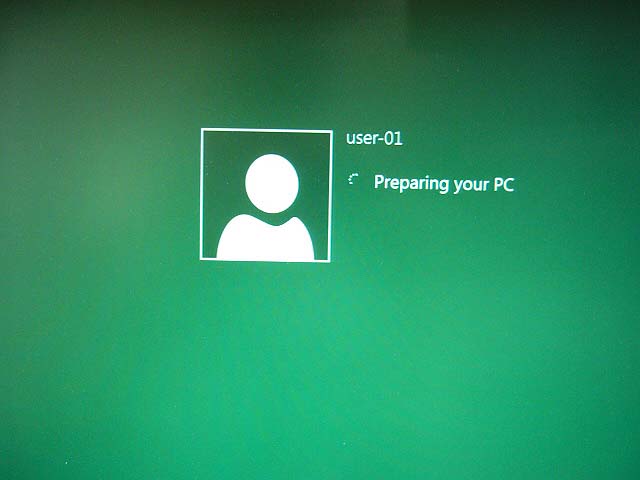
最初に出てくる画面は、タッチスクリーンを想定した「Metro」スタイルです。
タッチスクリーンがなくても心配いりません。
ちゃんとマウスカーソルが出てきますので、タッチの代わりマウスでクリックすればいいです。
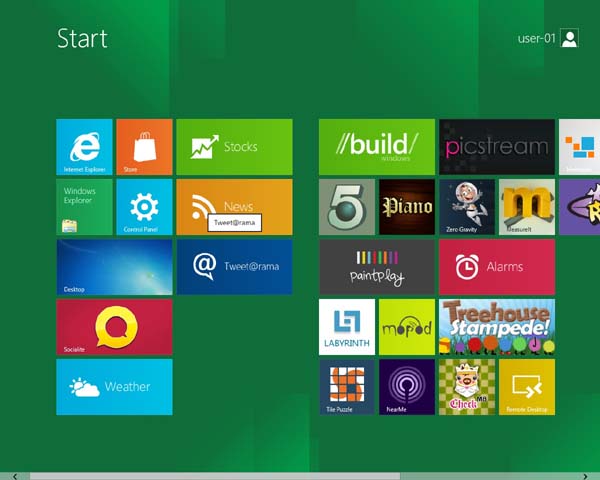
Return